装飾文字の作成
Decorated Character
左上を明るく、右下を暗くすることにより立体的に見せる。
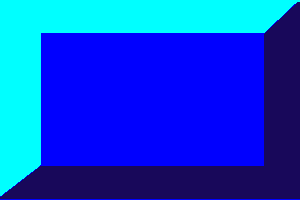
- 「ファイル/新規」で適当な大きさ(300x200)の画像ウィンドウを開き、中間の色(図では青)で全体を塗りつぶす。
- 小さい方の長方形領域(ボタンの出っ張った面)を選択範囲に指定し、「編集/カット」を実行して切り取る(Ctrlキーを押した状態で X キーを押しても良い)。
- なげなわツール
 を選択し、Altキーを押した状態でクリックすると多角形の領域を選択できるので、これを利用して右下の暗い色の部分を含む領域を選択し、暗い色(図では紺色)で塗りつぶす。
を選択し、Altキーを押した状態でクリックすると多角形の領域を選択できるので、これを利用して右下の暗い色の部分を含む領域を選択し、暗い色(図では紺色)で塗りつぶす。
- 「選択範囲/選択範囲の反転」を実行すると、左上の明るい色の部分を含む領域を選択した状態になるので、ここを明るい色(図では水色)で塗りつぶす。
立体文字
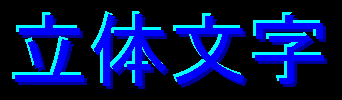
- 文字ツールで文字を入力した直後は文字が選択された状態になっている(画像サイズ500X200、文字の大きさ80ポイント)。
- 「編集/コピー」を実行して現在の文字の状態をコピーしておく(Ctrlキーを押した状態で C キーを押しても良い)。
- 右矢印キーを3回、下矢印キーを3回押して、文字の位置を右下にずらす。
- 「イメージ/色調補正/明るさ・コントラスト」を選択し、「明るさ」スライドバーを-100にずらして、明るさ・コントラストウィンドウを閉じる。
- この時点では文字はフロート状態(画像の上に浮いた状態)にあるので、「選択範囲/フロート解除」を選択する。
- 「選択範囲/フロート」を選択する。
- 左矢印キーを6回、上矢印キーを6回押して、文字の位置を左上にずらす。
- 「編集/ペースト」(Ctrlキーを押した状態で V キーを押しても良い)を実行して、文字の色をもとの色にもどす。
- 「イメージ/色調補正/明るさ・コントラスト」を選択し、「明るさ」スライドバーを100にずらして、明るさ・コントラストウィンドウを閉じる。
- 右矢印キーを3回、下矢印キーを3回押して、文字の位置を右下にずらす(最初の位置に戻る)。
- 「編集/ペースト」を実行する。
輪郭が光る文字

- 文字ツールで文字を入力した直後は文字が選択された状態になっている(画像サイズ500X200、文字の大きさ80ポイント)。
- 「編集/コピー」を実行して現在の文字の状態をコピーしておく(Ctrlキーを押した状態で C キーを押しても良い)。
- 「選択範囲/選択範囲の変更/境界線」を実行する(幅を20pixelにする)。
- この状態での選択範囲に輪郭の色の塗りつぶしを実行する。
- 「編集/ペースト」(Ctrlキーを押した状態で V キーを押しても良い)を実行する。
エンボスフィルタを利用した立体文字

- 黒い背景に白の文字を書く(入力した直後は文字が選択された状態になっているので選択を解除しておく)。
- 「フィルタ/ぼかし(ガウス)」を実行して、文字をぼかす(3pixelぐらいにする)。
- 「フィルタ/エンボス」を実行する。
- 色をつけたい場合は「イメージ/色調補正/カラーバランス」で調整する。
画像の濃淡による文字表現


- 画像をクイックマスクモード
 にして、文字を書く(背景が半透明の赤、文字が透明になるように描く)。
にして、文字を書く(背景が半透明の赤、文字が透明になるように描く)。
- 画像編集モード(非クイックマスクモード)にして、「編集/コピー」を実行して現在の文字の状態をコピーしておく(Ctrlキーを押した状態で C キーを押しても良い)。
- クイックマスクモード
 にして、「選択範囲/全てを選択」(Ctrlキーを押した状態で A キーを押しても良い)を実行し、右矢印キーを3回、下矢印キーを3回押して、文字の位置を右下にずらす(あらかじめ背景色を黒にしておく)。
にして、「選択範囲/全てを選択」(Ctrlキーを押した状態で A キーを押しても良い)を実行し、右矢印キーを3回、下矢印キーを3回押して、文字の位置を右下にずらす(あらかじめ背景色を黒にしておく)。
- 画像編集モード(非クイックマスクモード)にして、「イメージ/色調補正/明るさ・コントラスト」を選択し、「明るさ」スライドバーを-100にずらして、明るさ・コントラストウィンドウを閉じる。
- クイックマスクモード
 にして、「選択範囲/全てを選択」(Ctrlキーを押した状態で A キーを押しても良い)を実行し、左矢印キーを6回、上矢印キーを6回押して、文字の位置を左上にずらす。
にして、「選択範囲/全てを選択」(Ctrlキーを押した状態で A キーを押しても良い)を実行し、左矢印キーを6回、上矢印キーを6回押して、文字の位置を左上にずらす。
- 画像編集モード(非クイックマスクモード)にして、「イメージ/色調補正/明るさ・コントラスト」を選択し、「明るさ」スライドバーを100にずらして、明るさ・コントラストウィンドウを閉じる。
- クイックマスクモード
 にして、「選択範囲/全てを選択」(Ctrlキーを押した状態で A キーを押しても良い)を実行し、右矢印キーを3回、下矢印キーを3回押して、文字の位置を右下にずらす(最初の位置に戻る)。
にして、「選択範囲/全てを選択」(Ctrlキーを押した状態で A キーを押しても良い)を実行し、右矢印キーを3回、下矢印キーを3回押して、文字の位置を右下にずらす(最初の位置に戻る)。
- 画像編集モード(非クイックマスクモード)にして、「編集/ペースト」を実行する。
This site is powered by

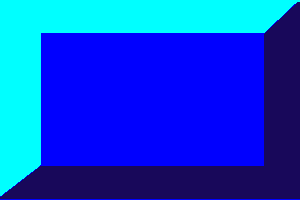
 を選択し、Altキーを押した状態でクリックすると多角形の領域を選択できるので、これを利用して右下の暗い色の部分を含む領域を選択し、暗い色(図では紺色)で塗りつぶす。
を選択し、Altキーを押した状態でクリックすると多角形の領域を選択できるので、これを利用して右下の暗い色の部分を含む領域を選択し、暗い色(図では紺色)で塗りつぶす。
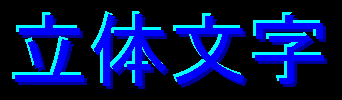




 にして、文字を書く(背景が半透明の赤、文字が透明になるように描く)。
にして、文字を書く(背景が半透明の赤、文字が透明になるように描く)。
 にして、「選択範囲/全てを選択」(Ctrlキーを押した状態で A キーを押しても良い)を実行し、右矢印キーを3回、下矢印キーを3回押して、文字の位置を右下にずらす(あらかじめ背景色を黒にしておく)。
にして、「選択範囲/全てを選択」(Ctrlキーを押した状態で A キーを押しても良い)を実行し、右矢印キーを3回、下矢印キーを3回押して、文字の位置を右下にずらす(あらかじめ背景色を黒にしておく)。
 にして、「選択範囲/全てを選択」(Ctrlキーを押した状態で A キーを押しても良い)を実行し、左矢印キーを6回、上矢印キーを6回押して、文字の位置を左上にずらす。
にして、「選択範囲/全てを選択」(Ctrlキーを押した状態で A キーを押しても良い)を実行し、左矢印キーを6回、上矢印キーを6回押して、文字の位置を左上にずらす。
 にして、「選択範囲/全てを選択」(Ctrlキーを押した状態で A キーを押しても良い)を実行し、右矢印キーを3回、下矢印キーを3回押して、文字の位置を右下にずらす(最初の位置に戻る)。
にして、「選択範囲/全てを選択」(Ctrlキーを押した状態で A キーを押しても良い)を実行し、右矢印キーを3回、下矢印キーを3回押して、文字の位置を右下にずらす(最初の位置に戻る)。
 を選択し、Altキーを押した状態でクリックすると多角形の領域を選択できるので、これを利用して右下の暗い色の部分を含む領域を選択し、暗い色(図では紺色)で塗りつぶす。
を選択し、Altキーを押した状態でクリックすると多角形の領域を選択できるので、これを利用して右下の暗い色の部分を含む領域を選択し、暗い色(図では紺色)で塗りつぶす。
 にして、文字を書く(背景が半透明の赤、文字が透明になるように描く)。
にして、文字を書く(背景が半透明の赤、文字が透明になるように描く)。
